- What Is Catalina On Mac
- Catalina Mac Os Version
- Mac Os Catalina Size
- Mac Os Catalina What Is New
- What Is Catalina Mac
MacOS Catalina (version 10.15) is the sixteenth and current major release of macOS, Apple's desktop operating system for Macintosh computers. It is the successor to macOS Mojave, and was announced at WWDC 2019 on June 3, 2019 and released to the public on October 7, 2019. IPad apps on Mac. Apple announced that new technology would make it easier for developers to.
By Spencer Mcfadden, on November 27, 2019, in Mac Cleaner
Summary: [What's Other On Mac Storage] When you look into Storage Status bar in Preferences (macOS Mojave) or Disk Utility (macOS Catalina), probalble you'll notice the Other storage on your Mac. In this tutorial, we'll show you what is the Other on my Mac Storage and how to remove it safely and completely.
WeCleanse - Best Free Mac Cleaner and Optimizer. Get it Free >
100% Free & Secure Download
If your Mac runs OS X El Capitan or later version, when look into the storage bar in About This Mac, probably you'll find a storage category labeled as Other (In macOS Sierra and macOS High Sierra, the Other storage on Mac renamed as Purgeable). So what does Other on my Mac mean? Is it harmful to my Mac? Is it safe to remove Other from my Mac? If yes, how can I do it? Read on this tutorial to find all answers you want to know.
The Storage tab in About This Mac shows about how much storage space certain files are using on each of your connected drives. Depending on the usage of time, your Mac may be filled with applications files, documents, iOS device backups, iTunes library, Photos or other kind of content on your Mac. Give a check on the following FAQs to get better understanding of what is Other on my Mac.
Best Free Mac Cleaner Tool
#1 Best Free Mac Cleaner and Optimizer
Fast, Light and Reliable macOS Cleanup
Instant Cleaning Other Storage on Mac
Everything You Should Know About Other Storage on Mac
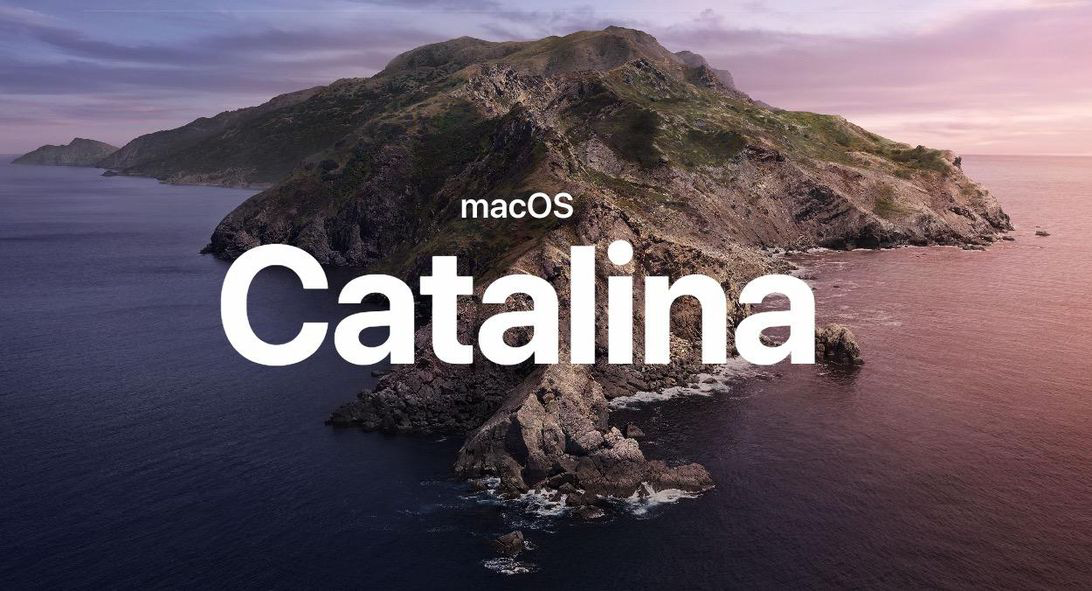
Part 1: What is the Other on my Mac/Macbook storage?
What is the Other in my Macbook Pro storage? First thing first, in OS X El Capitan and all recent macOS, the 'Other' storage are those that your Mac doesn't recognize as belonging to any other category. These include files within disk images or archives, data stored by apps such as Contacts or Calendar, and app plug-ins or extensions. When your Mac is in Safe Mode, all files are categorized as Other.
What types of 'Other' storage would include on Mac:- Documents (PDF-File, .doc, .psd, etc.).
- Personal user data.
- System OS X folders, temporary files.
- Cache files like user cache, browser cache, and system cache.
- Disk images and archives like .zip and .dmg, .pkg, etc.
- Fonts, languages, plugins, extensions.
- Other files that are not recognized by a Spotlight search.
- Other stuff that cannot be fitted into the main macOS categories.
Part 2: If 'Other' Storage is Useful and Can I Remove it?
Neither files in Other nor Purgeable storage is harmful or wasteful to your Mac computer. On the contrary, in most cases, they are intended to help your Mac run efficiently. If sometimes you feel the Other is no more innocuous to your Mac hard drive storage, keep on reading to find out how to safely clean up the 'Other' storage on a Mac/MacBook.
Part 3: How To Check 'Other' Storage on macOS Mojave/Catalina
In recent macOS Mojave and Catalina, it seems Apple failed to sort data and files in correct categories. It leads us see the 'Other' Storage in several scenarios. In this case, you hardly determine how mush space has been taken by 'Other' storage on your Mac as there is no universal standard and even Apple doesn't have an answer. Anyway, you can follow these three methods to generally see how much storage space has been used by Other.
- Method 1: Click Apple menu > About This Mac > Storage:
- Method 2: Open Disk Utility in Launchpad > Internal > HD Macintosh > Other Volumes:
- Method 3: Right mouse click HD Macintosh > Click Manage Storage in context menu > Find the Other storage on the left column:
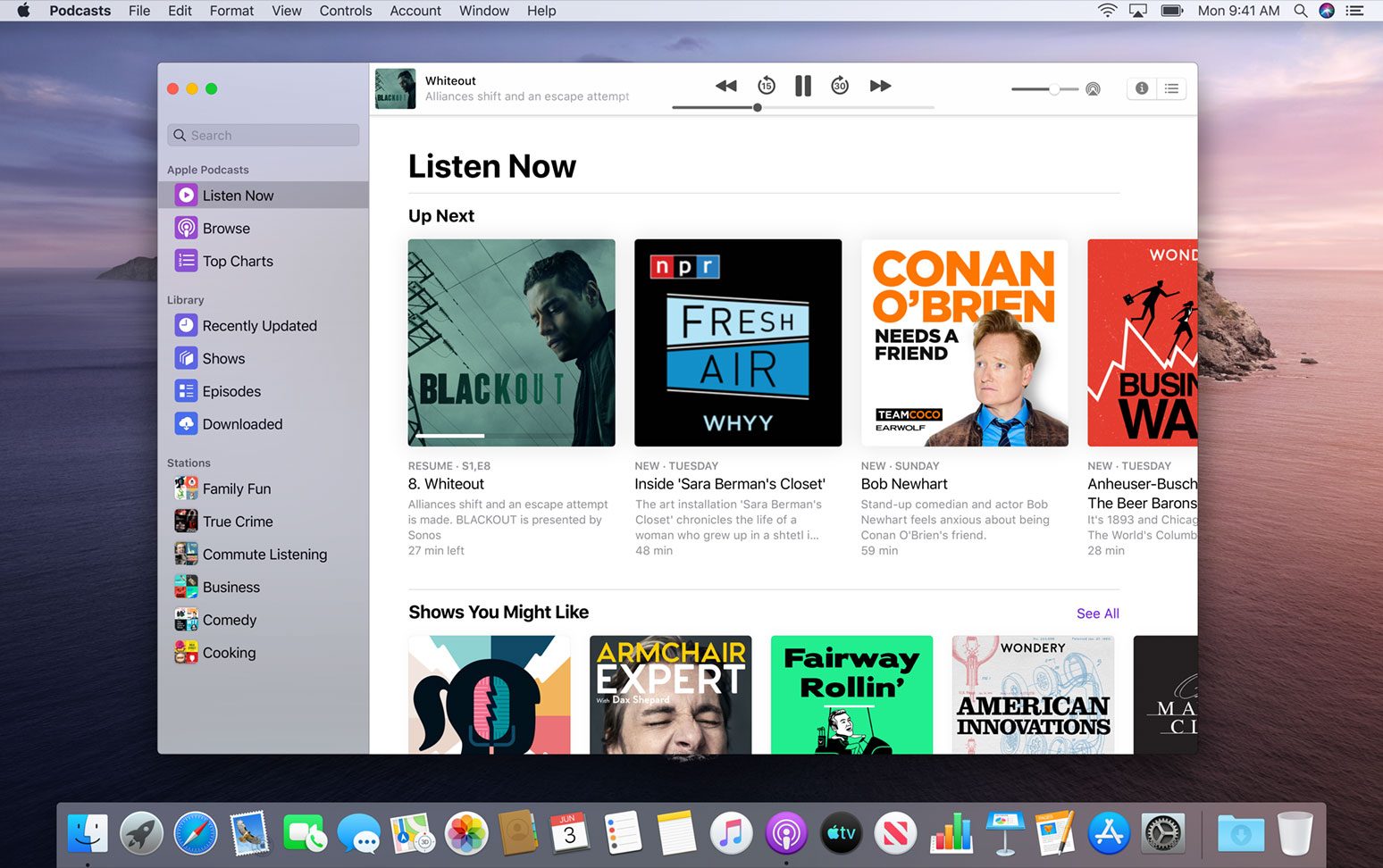
Part 1: What is the Other on my Mac/Macbook storage?
What is the Other in my Macbook Pro storage? First thing first, in OS X El Capitan and all recent macOS, the 'Other' storage are those that your Mac doesn't recognize as belonging to any other category. These include files within disk images or archives, data stored by apps such as Contacts or Calendar, and app plug-ins or extensions. When your Mac is in Safe Mode, all files are categorized as Other.
What types of 'Other' storage would include on Mac:- Documents (PDF-File, .doc, .psd, etc.).
- Personal user data.
- System OS X folders, temporary files.
- Cache files like user cache, browser cache, and system cache.
- Disk images and archives like .zip and .dmg, .pkg, etc.
- Fonts, languages, plugins, extensions.
- Other files that are not recognized by a Spotlight search.
- Other stuff that cannot be fitted into the main macOS categories.
Part 2: If 'Other' Storage is Useful and Can I Remove it?
Neither files in Other nor Purgeable storage is harmful or wasteful to your Mac computer. On the contrary, in most cases, they are intended to help your Mac run efficiently. If sometimes you feel the Other is no more innocuous to your Mac hard drive storage, keep on reading to find out how to safely clean up the 'Other' storage on a Mac/MacBook.
Part 3: How To Check 'Other' Storage on macOS Mojave/Catalina
In recent macOS Mojave and Catalina, it seems Apple failed to sort data and files in correct categories. It leads us see the 'Other' Storage in several scenarios. In this case, you hardly determine how mush space has been taken by 'Other' storage on your Mac as there is no universal standard and even Apple doesn't have an answer. Anyway, you can follow these three methods to generally see how much storage space has been used by Other.
- Method 1: Click Apple menu > About This Mac > Storage:
- Method 2: Open Disk Utility in Launchpad > Internal > HD Macintosh > Other Volumes:
- Method 3: Right mouse click HD Macintosh > Click Manage Storage in context menu > Find the Other storage on the left column:
Part 4: How To Clean Up Other Storage on Mac Mojave/Catalina
Don't expect to entirely get rid of the Other storage on your Mac/Macbook, which may risk deleting useful document files or system data. For safe and well-advised Mac cleaning, you can consider using our cocktail method to reduce the Other storage on your Mac. We're going to walk you through deleting useless documents, junk system files, system slowing cache files, old backups, and all sorts of other junk.
How-To Steps To Reduce Other Storage on Mac/MacBook- Step 1:
Clean Unneeded Documents in Other Storage: On Desktop > Press Command + F > Click the dropdown menu and select Other > Input document file types (.psd, .pdf, .page, .docx, etc.) in Search window > Find large documents by sorting file size > Review the items and then delete large and unneeded files from Other storage.
- 2Step 2:
Clear Other system and temporary files in macOS: Open Finder > Go > Go to Folder > Enter ~/Users/User/Library/ > Clear Other space by deleting unwanted system and temporary files in these sub-folders: Application Support | Containers | Frameworks | Logs | Preferences | Saved | Application State | WebKit
- 3Step 3:
Clean up cache junk in Other storage: Open Finder > Navigate to Go > Go To Folder > Type in ~/Library/Caches and click Go > Select all the cache files in the Other space and remove to Trash:
- 4Step 4:
Use macOS default utility to reduce Other space size: On your Mac computer, click the Apple logo on the left top corner > click About This Mac > Storage > Manage > Optimize the storage of your Mac with the best recommendations:
- 5Step 5:
Completely uninstall unwanted applications on Mac: Mac applications run maintenance support scripts, generate running log, and store cache data at predefined intervals. By using Omni Remover to clean up application orphans and leftovers, you can get rid of a volume of Other space.
Get WeCleanse To Free Up Other Space on Mac
The Bottom Line
Now perhaps you've understood what is the Other/Purgeable storage on your Mac and how to clean them up safely. Another Mac keeping tip for you is to uninstall these stubborn and outdated applications from your Mac.
What Is Catalina On Mac
WeCleanse
Version 2.9.2 (28 November, 2019) | Support macOS Catalina/Windows 10/8/7 | Category: Mac Cleaner
More Mac Cleaning Tips
Tags: Mac CleaneriPhone 6iPhone 6s
The release of a new version of macOS is always exciting and macOS Catalina is not an exception. However, no matter how excited you are, there's always a nagging question: what's the difference in Catalina compared to its predecessor? Is it really worth upgrading? Well, read on to find out.
MacOS Catalina vs macOS Mojave
The easiest way to compare macOS Catalina with macOS Mojave is to break the comparison down into several categories, like performance, features, user interface, and so on, so that's what we're going to do. By the time we're done you'll have a clear idea of whether Catalina is enough of a change for you to want to upgrade. Let's get started.
If, after you've read the article below, you decide to upgrade to macOS Catalina, you should clear out the junk on your Mac first. Installing a new OS on a Mac full of system junk is like building a house on shaky foundations, not a good idea! I don't often recommend software, but I make an exception in this case. My favorite way to get rid of junk is to use the System Junk tool in CleanMyMac X. It makes it easy to see what's taking up all my disk space, and it's easy to use, fast, and can free up tens of gigabytes of space. Download it for free and try it for yourself.
Productivity
Apple has said very little about performance improvements in macOS Catalina, which suggests it hasn't been a major focus. But it's likely there will be some gains when the final version ships in September.
However, in terms of productivity there are some big differences compared with macOS Mojave. You will be able to use and iPad as a second display, and as a graphics tablet with an Apple Pencil. When you use it as a second monitor, you will be able to either add extra screen space or mirror your Mac's display.
An overhaul of Reminders and improvements to Notes will make those apps much more useful. And minor enhancements to Safari and Mail should boost productivity. And the ability to share folders, rather than just files, in iCloud Drive is another improvement in this category.
Built-in apps
This is the big focus for the new version of macOS. iTunes is no more. So if you really love it, you'd best stick to Mojave. For the rest of us, the ancient media monolith gets replaced by three new apps: TV, Music, and Podcasts. All three work in much the same way as on iOS, and the TV app is designed to work with Apple's forthcoming TV+ subscription service.
Photos gets new machine-learning features to improve the way it curates and displays your photographs. It will highlight shots it thinks are important to you based on what it learns.
There's a new Find My app that replaces Find My iPhone, Find My Mac, and Find My Friends. And it will work even if the Mac you're trying to find is asleep and offline.
Accessibility
This is another big area for macOS Catalina and sees major improvements to Voice Control. You will be able to navigate and control your Mac using just your voice to select items, click on them, and drag them. Grids overlaid on the screen will allow you to tell your Mac exactly where you want to drag something from and to.
macOS Catalina will also allow you to zoom in one one screen while keeping another at 100% and to hover a section of text to display a larger high-resolution version.
Privacy and security
Catalina Mac Os Version
macOS Catalina brings a number of privacy improvements. Activation Lock means that only you will be able to erase and reactivate your Mac. And Catalina runs in its own read-only volume on your startup disk, so nothing can accidentally overwrite system files. Finally, in macOS Catalina, apps will need your permission before directly accessing files in your Desktop and Documents folders, as well as iCloud Drive and external disks. You'll also be asked before any app captures keyboard activity or a photo or video of your screen.
Health
Vlc player for mac. Yet another focus for Apple in recent years has been reducing the amount of time we spend in front of screens and in Catalina, Screen Time comes to the Mac. You'll be able to set limits on how long you spend in front of a screen, and refine those limits for different types of activity. You'll also be able to use Family Sharing to set limits for other members of your family.
Other Apple devices
In Mojave, Apple introduced Marzipan, technology that made it easier to port iPad apps to the Mac. It used it for some of its own apps, like News. Now, with macOS Catalina, Apple has introduced Project Catalyst, a concerted effort to persuade developers to port iPad apps to the new OS.
As we mentioned above, in macOS Catalina you'll be able to use your iPad as a second screen or graphics tablet, as well as for Continuity Markup, a method of marking up PDFs on an iPad and transferring it to your Mac. As well as using an Apple Watch to unlock your Mac, you'll now be able to authenticate on your Mac for processes like unlocking a locked note, approve app installations, and view passwords in Safari preferences.
Can you upgrade?
If after reading about the benefits of Catalina over Mojave, you've decided you want to upgrade, the next step is to check that you can upgrade. Apple does a great job of making sure that new upgrades work on as many Macs as possible, going as far back as possible. But, inevitably, there are some Macs that work with Mojave that won't run Catalina. Here's the full list of those that are supported for macOS Catalina:
MacBook 2015 and later
MacBook Air 2012 and later
MacBook Pro 2012 and later
IMac 2012 and later
Mac Os Catalina Size
IMac Pro 2017 and later
Mac Pro 2013 and later
How to prepare your Mac for macOS Catalina
A fresh macOS requires a fresh Mac. It is recommended to install new macOS on a drive that's clean from junk. Outdated system files from the old operating system may interfere with the installation. It's like wiping away dust from all corners before you start to redesign your house.
You need to get rid of a few things:
— application and user caches
— old and broken applications
— extensions and launch agents
Mac Os Catalina What Is New
You can do it on your own, without any app or technician. But if I would pick an app to effectively clean your Mac, it would be CleanMyMac X by MacPaw. It's so easy and beautiful you'll almost get addicted to it. It deletes 9-15 GB of junk on average and is notarized by Apple. Download its free edition here.
After you've cleaned your Mac and prepared it for macOS Catalina, back your Mac using Time Machine.
MacOS Catalina promises to be a great upgrade. And when you compare it with Mojave, it's clear that there are lots of improvements and new features. Just remember to use CleanMyMac to clear out junk files before you upgrade.
These might also interest you:
What Is Catalina Mac
- macOS Catalina guide
- macOS Catalina compatibility
- How to use Screen Time on Mac
- How to use iPad as a second screen
- How to use 'Find My' app
- How to use Project Catalyst on Catalina
- How to create a bootable installer for macOS Catalina
- macOS Catalina can not be installed
- How to use Gatekeeper on Mac
- What happened to iTunes?

