Upgrading flash storage on Mac. If the System Report of the MacBook shows Storage Medium Type is SSD, which means that MacBook has a flash-based storage drive. Although, you can upgrade the MacBook storage to a higher capacity SSD & may use the original one as a secondary storage device. But you have to confirm it is SATA based or PCIe based. You shouldn't need to remove or relocate any content. If you still need more space than you have on your device, there are a few ways you can update: Plug your device into your computer to update using your computer. Delete content from your device and try to update again. Manage the storage on your device with recommendations. Delete Large Files on your Mac. Instead of deleting a hundred small files and images, first of all, let.
macOS Catalina gives you more of everything you love about Mac. Experience music, TV, and podcasts in three all-new Mac apps. Enjoy your favorite iPad apps now on your Mac. Extend your workspace and expand your creativity with iPad and Apple Pencil. And discover smart new features in the apps you use every day. Now you can take everything you do above and beyond.
Check compatibility
If you're using one of these computers with OS X Mavericks or later,* you can install macOS Catalina. Your Mac also needs at least 4GB of memory and 12.5GB of available storage space, or up to 18.5GB of storage space when upgrading from OS X Yosemite or earlier.
MacBook introduced in 2015 or later
MacBook Air introduced in 2012 or later
MacBook Pro introduced in 2012 or later
Mac mini introduced in 2012 or later
iMac introduced in 2012 or later
iMac Pro (all models)
Mac Pro introduced in 2013 or later
* To upgrade from Lion or Mountain Lion, first upgrade to El Capitan, then upgrade to Catalina. To find your macOS version, Mac model, memory, and storage space, choose About This Mac from the Apple menu . If your Mac isn't compatible with macOS Catalina, the installer will let you know. View the complete list of compatible computers.
Make a backup
Before installing any upgrade, it's a good idea to back up your Mac. Time Machine makes it simple, and other backup methods are also available. Learn how to back up your Mac.
Get connected
It takes time to download and install macOS, so make sure that you have a reliable Internet connection. If you're using a Mac notebook computer, plug it into AC power.
Download macOS Catalina
If you're using macOS Mojave, get macOS Catalina via Software Update: Choose Apple menu > System Preferences, then click Software Update.
Or use this link to open the macOS Catalina page on the App Store: Get macOS Catalina. Then click the Get button or iCloud download icon.
Begin installation
After downloading, the installer opens automatically.
Click Continue and follow the onscreen instructions. You might find it easiest to begin installation in the evening so that it can complete overnight, if needed.
If the installer asks for permission to install a helper tool, enter the administrator name and password that you use to log in to your Mac, then click Add Helper.
Allow installation to complete
Please allow installation to complete without putting your Mac to sleep or closing its lid. Your Mac might restart, show a progress bar, or show a blank screen several times as it installs both macOS and related updates to your Mac firmware.
Stay up to date
After installing macOS Catalina, you will be notified when updates to macOS Catalina are available. You can also use Software Update to check for updates: Choose Apple menu > System Preferences, then click Software Update.
Or get macOS Catalina automatically
If you're using OS X El Capitan v10.11.5 or later and your App Store preferences or Software Update preferences are set to download new updates when available, macOS Catalina will download conveniently in the background, making it even easier to upgrade. A notification will inform you when macOS Catalina is ready to be installed. Click Install to get started, or dismiss the notification to install later. When you're ready to install, just open the file named Install macOS Catalina from your Applications folder.
Learn more
- If the installer shows a list of apps that are not optimized for your Mac, learn about 32-bit app compatibility, then choose whether to proceed with the installation.
- For the strongest security and latest features, upgrade to macOS Catalina. If you have hardware or software that isn't compatible with Catalina, you might be able to install an earlier macOS, such as Mojave, High Sierra, Sierra, or El Capitan.
- You can also use macOS Recovery to reinstall macOS.
It's recommended that you keep at least 15-20% of your Mac's memory free to keep it running smoothly. Optimizing storage is an efficient way to do this. But there are also several other steps you can take to free up space on MacBook Air, Pro, or any other macOS device. Doing these routinely will ensure you don't face any storage issues and are able to make the most of your system. So let's have a look.
12 Easy Ways to Free Up Space on MacBook Air or Pro Running macOS Catalina
#1. Delete Large Files on your Mac
Check Mac Storage Space
Instead of deleting a hundred small files and images, first of all, let us go for the big fish.
- Click on the Apple logo from the upper left and select About This Mac.
- Now, click on Storage and then click on Manage.
- Click Documents. Mostly, this is where the big files are. Here you will see the video files, ZIP/RAR files, etc. By default, the biggest files are at the top. Select one or hold the command key and select multiple files
- Finally, click on Delete from the bottom right and confirm.
#2. Remove iOS and iPadOS Backups
- Click on the Apple logo from the upper left and select About This Mac.
- Now Select Storage tab and click on Manage.
- Click iOS Files from left sidebar
- Select and
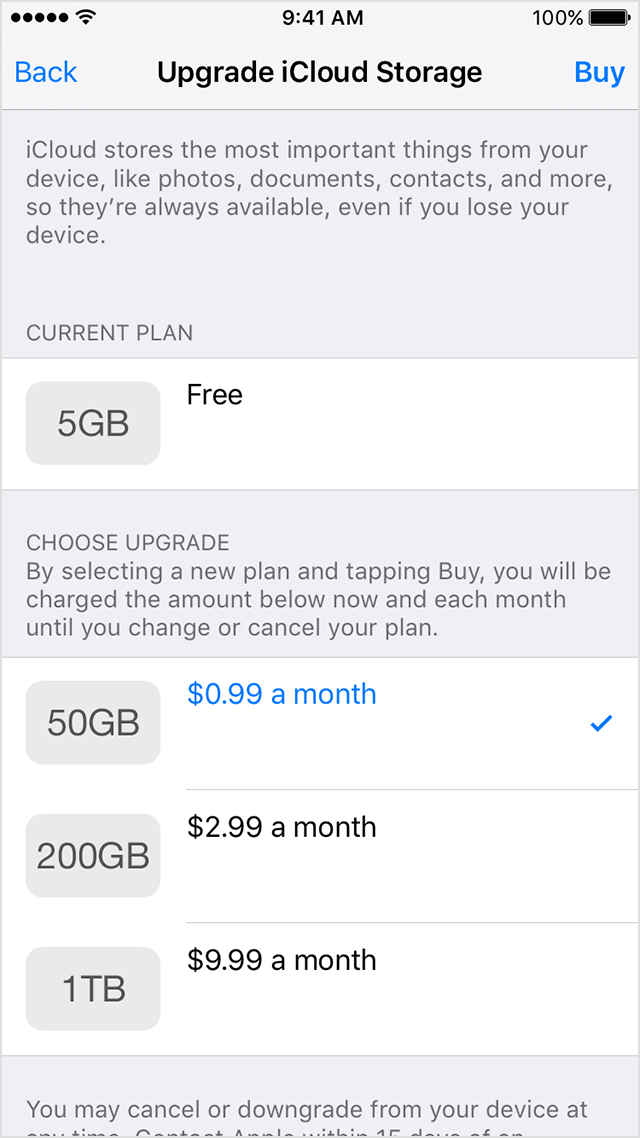
Related:How to Find iPhone Backup Location on Mac & Windows
View Mac Storage Space
#3. Delete Unwanted Applications
You can delete Mac applications in various ways. You may follow the above steps, click on Applications, and remove the large ones.
#4. Clear Cache to Free Up Space on Mac
- Be in Finder and click on Go from the top menu bar
- Click Go to Folder.
- Type or copy-paste ~/Library/Caches
- Delete the files from here that are taking the most space. You may even delete everything. With normal usages, these files and folders will be recreated by macOS.
- Next, click on Go again and then Go to Folder. Now type or copy-paste /Library/Caches
- You may delete files from here too. After this empty the trash and restart you Mac
#5. Remove Old Downloads
This comes down to what you are willing to keep and what you are happy to let go of. Nowadays everything is online in the cloud. Thus there is no point in storing too may videos, music, etc. on the local storage. Macbook air high sierra.
- Click on the Finder icon (leftmost) from the Dock
- Click Downloads and remove unnecessary files from here, by right-click and selecting Move to Trash.
You may also right-click and sort by size to quickly locate and delete the biggest files first.
#6. Compress Folders and Files
If you have many images and word files that you rarely use, but can not delete, then it is a handy idea to compress them. Here is how to zip and unzip files on Mac.
#7. Empty Trash Automatically
- Right-click on the Trash icon in the dock (the rightmost option)
- Click Empty Trash and confirm
To empty Trash automatically:
- Click on the Apple logo from the upper left and select About This Mac.
- Now, click on Storage and then click on Manage.
- Click on Recommendations from the top of the left sidebar
- Click Turn On for Empty Trash Automatically.
Many times, GBs of files pile up and are stored in the Trash, thus occupying significant space. It is better to empty it regularly.
#8. Use iCloud to Store Documents
It is best to use iCloud to Store docs etc. on Mac if you have a paid iCloud plan that gives you more than 5 GB of online storage. Here is how to use iCloud to Store Documents.
- Click on the Apple logo from the upper left and select About This Mac.
- Now, click on Storage and then click on Manage.
- Click on Recommendations from the top of the left sidebar
- Click Store in iCloud.
- Review what all will be stored. Uncheck if you wish to exclude photos, messages, desktop, and documents. Finally, click on Store in iCloud.
You may also, enable iCloud Photos from System Preferences → Apple ID → iCloud → Photos or the Preferences of the Mac's Photos app. Mac trojan removal tool.
#9. Optimize Storage Automatically
- Click on the Apple logo from the upper left and select About This Mac.
- Now, click on Storage and then click on Manage.
- Click on Recommendations from the top of the left sidebar
- Click on Optimize next to Optimize Storage. Now, all the movies and TV shows you have watched will be automatically removed.
#10. Delete Attachments from Mac Mail App
Following these steps, you can delete the attachments that have been saved locally on the Mac from the mail app. Depending on the number of emails you receive, this data can be huge.
- Be in Finder and press and keep holding the Option key. Now click on Go from the top menu bar
- Click Library.
- Now, Click on Containers.
- Go to com.apple.mail.
- Click on Data.
- Select Library.
- Now, click on Mail Downloads.
- Select all folders and delete them. Or open the individual folders, see the content, and delete the unnecessary ones.
Even if you delete from here, the attachments are still in your email that you can view or download anytime. Further, you may also choose to stop the Mac Mail app from downloading attachments.
#11. Remove Duplicate Files using Third-Party Apps
Duplicate files are a big headache and unnecessarily occupy space. We have a list of some of the best mac cleaner apps that can help you delete duplicate files on your Mac.
#12. Use External Drives for Large Infrequently Used Files
Do you have data that you do not use much but can neither delete them nor store them in the cloud? Well, consider investing in an external drive and move infrequently used large files to it.
Signing off…
These were some of the easiest ways to free up space on your MacBook Air. It's a good idea to do these steps every now and then to keep your system performing well. Are there any other Mac tips you're looking for? Let us know in the comments below and we'll help you out.
Cleaner app clean up your hard drive 8 0 1. You may also like to take a peek at:
The founder of iGeeksBlog, Dhvanesh, is an Apple aficionado, who cannot stand even a slight innuendo about Apple products. He dons the cap of editor-in-chief to make sure that articles match the quality standard before they are published. My passport for mac.
- https://www.igeeksblog.com/author/dhvanesh/
- https://www.igeeksblog.com/author/dhvanesh/
- https://www.igeeksblog.com/author/dhvanesh/
- https://www.igeeksblog.com/author/dhvanesh/

